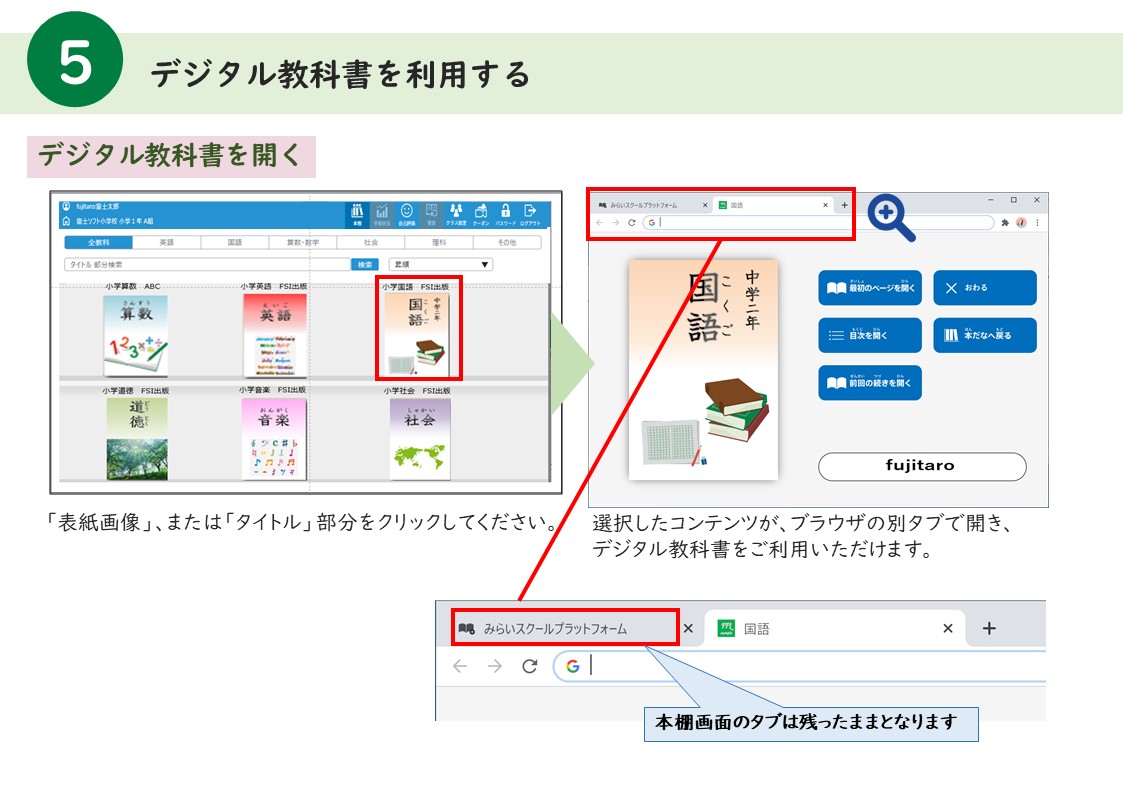指導者用デジタル教科書の登録手順を診断して、使用開始までの流れを確認できます。
指導者用デジタル教科書は、富士ソフト(株)の「みらいスクールプラットフォーム」を使用して、クラウド配信されます。学校での「みらいスクールプラットフォーム」のご利用状況によって、使用開始までの流れが異なります。
画面に表示される質問に答えることで、現在のご利用状況や必要な手続きを確認することができます。
ICT支援員等、学校全体のデジタル教科書の管理者がいますか?また、そのご本人が使用開始手続きできますか?
上の診断ですべての設問に回答いただき、「はい、ログインできます。」となりましたら、
以下の手順で利用を開始してください。
STEP1 「学校管理システム」にログインする
「学校管理システム」URLにアクセスする。
https://fsffl.jp/manage/user/login.html
ログインIDとパスワードを入力して、ログインする。
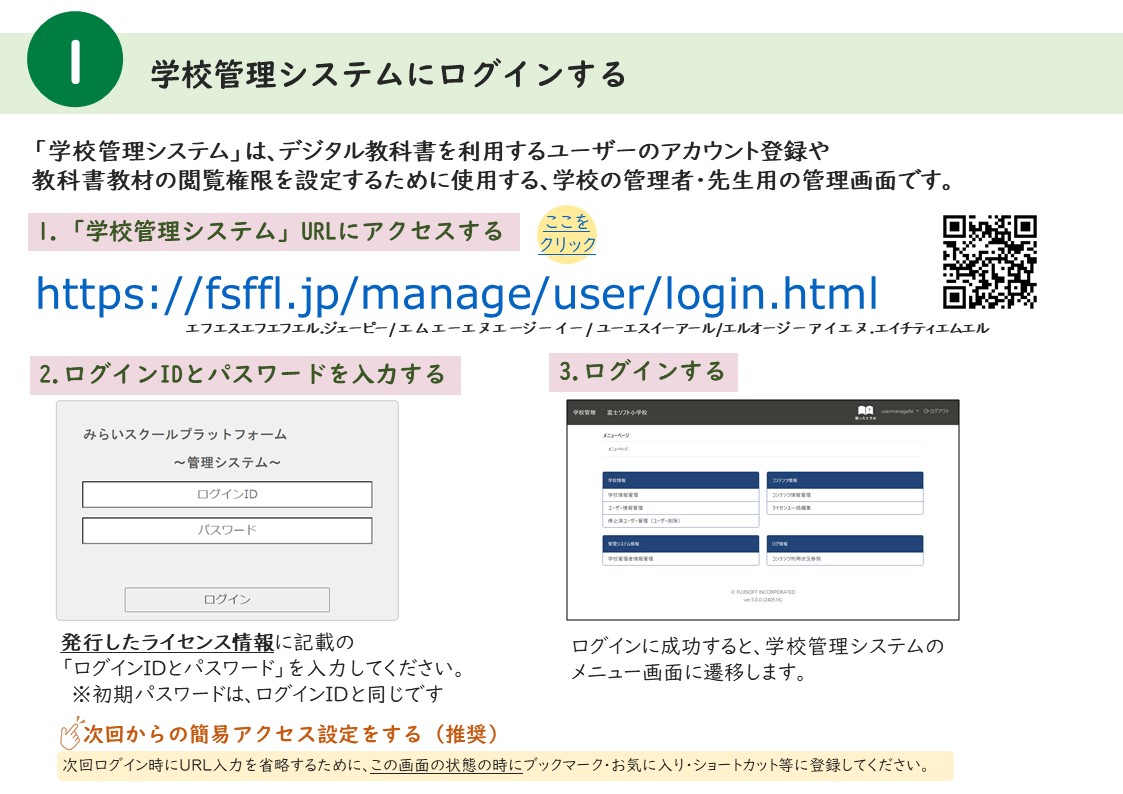
STEP2 「学校管理システム」にクーポンコードを登録する
1.学校管理システムのメニューページより「コンテンツ情報管理」を選択し、「クーポンコード登録」を選択します
2.入力欄に「クーポンコード」を入力して「登録」を選択する
3. 入力事項を確認して「OK」を選択する
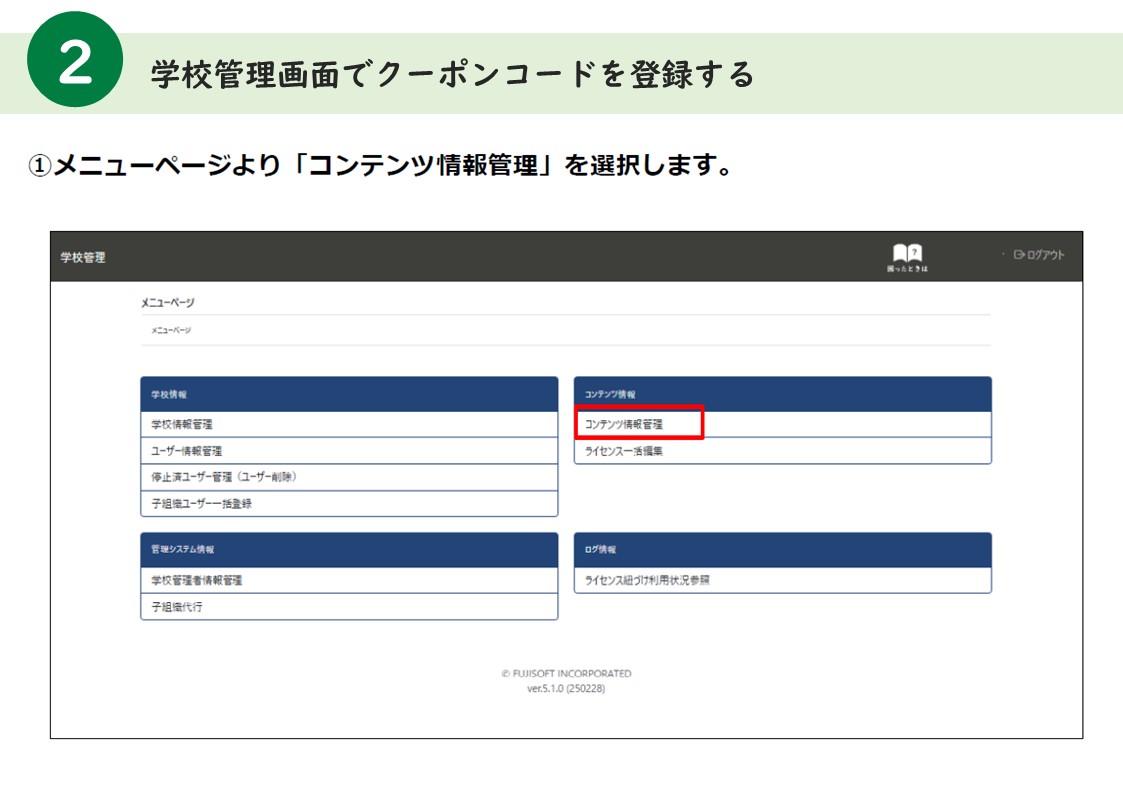
STEP3 ユーザー情報の登録・更新を行う
デジタル教科書を利用するユーザー(指導者)の登録や更新を行います。
ここでは、多数のユーザーを一括登録・更新する方法を説明します。ユーザー情報を登録済みの場合はSTEP4から進めてください。
1.ユーザー情報管理を選択する
2.CSVテンプレートファイルをダウンロードする
3.CSVファイルに登録するユーザー情報を記載する
4.作成したCSVファイルをアップロードする
5.CSVファイルのアップロード完了
「ライセンスの紐付けはこちらから」ボタンを押し、ライセンス割り当てに進んでください。
詳しくは以下資料を参照ください
デジタル教科書スタートガイド
※CSVファイルの記入例は、フォーマットの種類をご確認いただきデジタル教科書スタートガイドp.4-7を参照ください。
※ユーザーを1名ずつ登録する場合は、デジタル教科書スタートガイドp.20「ユーザー情報を登録する②」以降を参照ください。
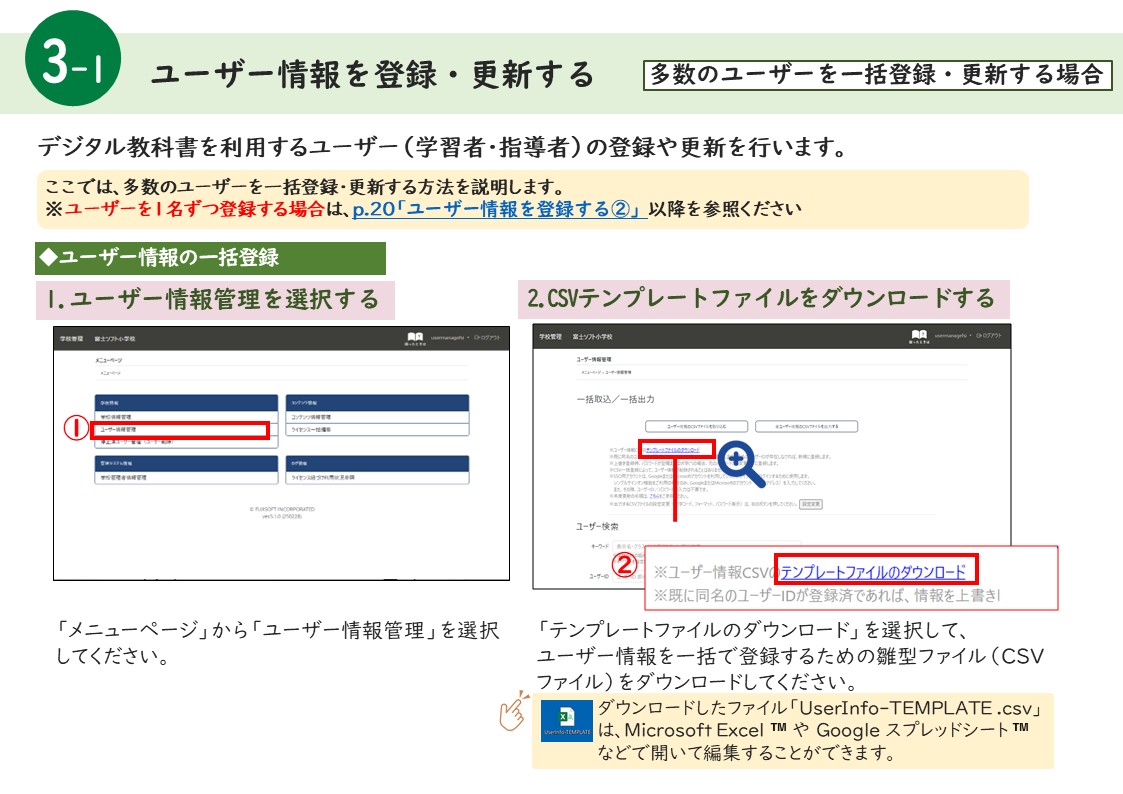
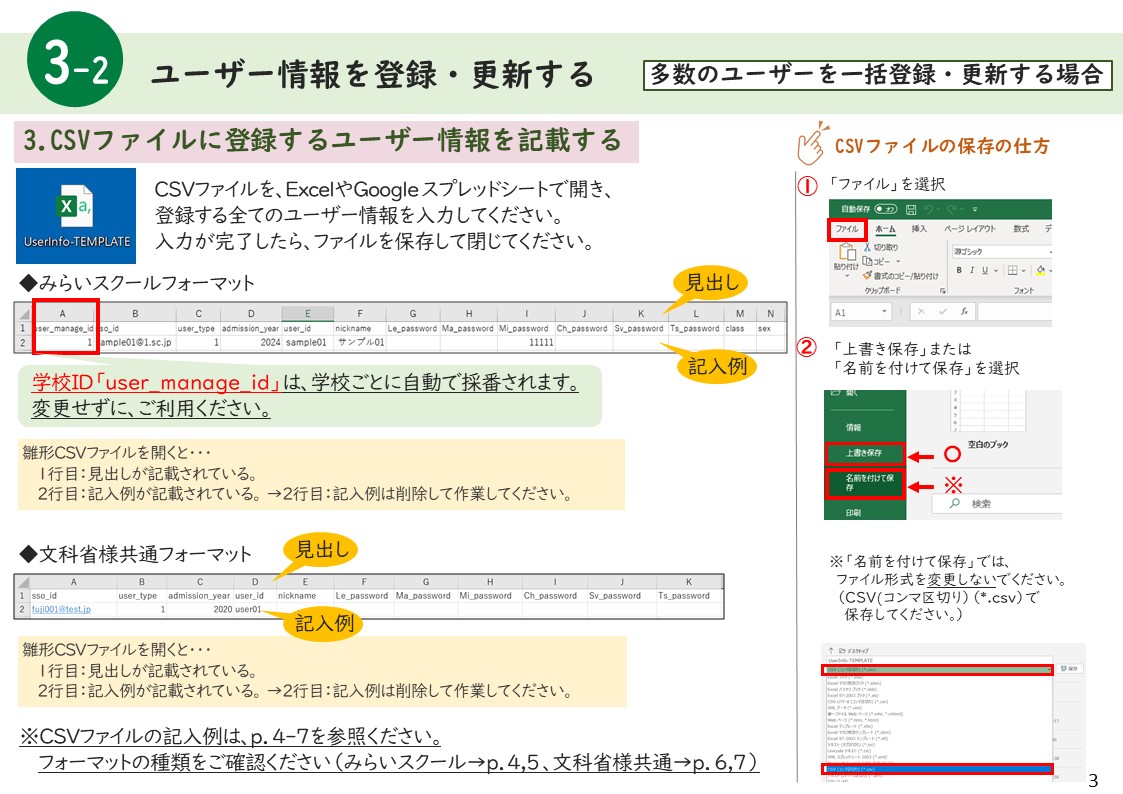
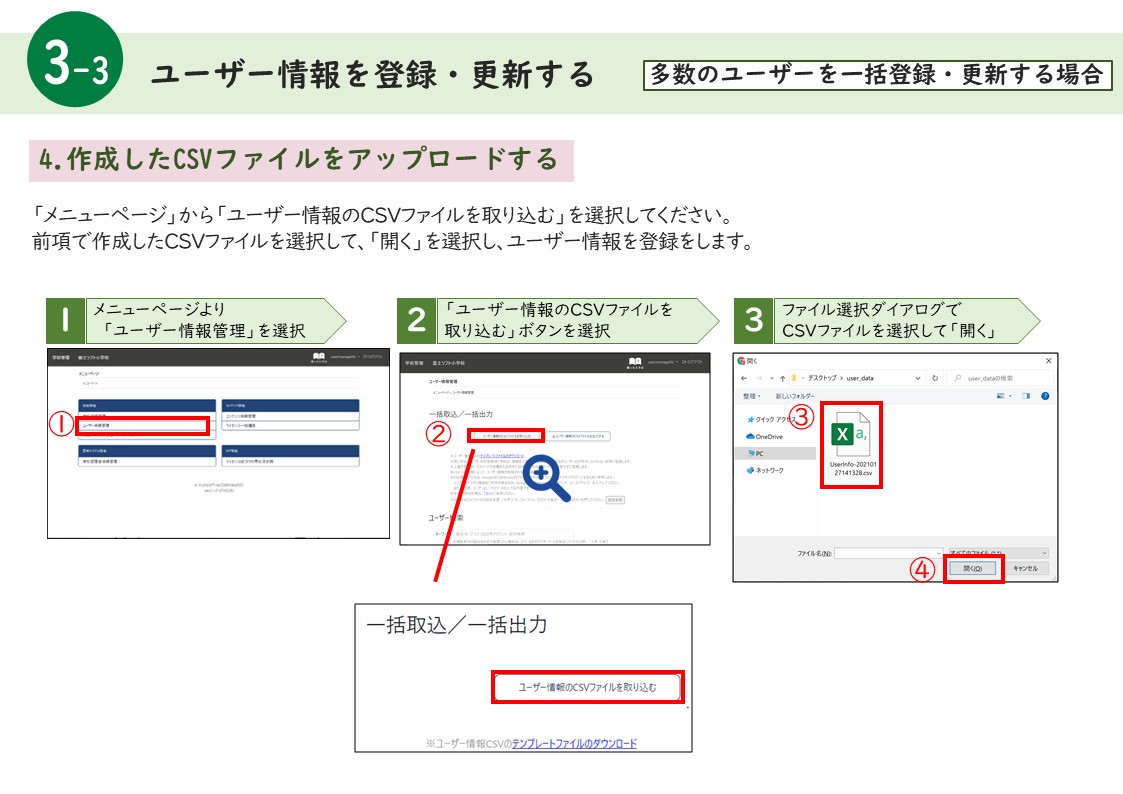
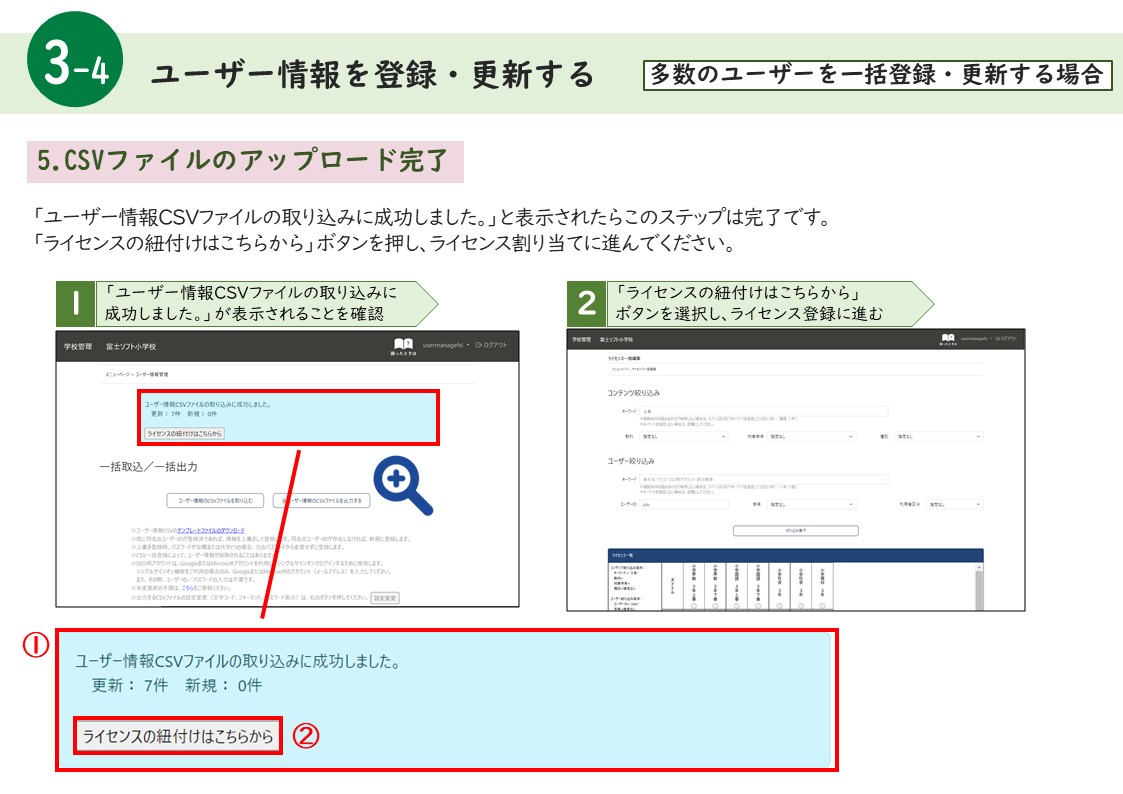
STEP 4 教科書ライセンスの割り当てを行う
学校に発行されたデジタル教科書ライセンス(利用権利)をユーザーが利用できるようにするために、ユーザーとライセンスを紐づける設定を行います。
1.ライセンス一括編集画面を開く
前ページの「ライセンスの紐付けはこちらから」ボタンまたは、「メニューページ」から「ライセンス一括編集」を選択してください。
2.検索条件を設定して、絞り込みを実行する
コンテンツ絞り込みで、対象学年と種別を絞り込みます。ユーザー絞り込みで、学年と利用者区分を絞り込みます。絞り込み条件の入力が完了したら、「絞り込み実行」を選択してください。
3.ライセンスを割り当てるユーザーを選択する
ライセンスを割り当てたいユーザーにチェックを付けてください。画面最下部の「現在のチェック内容で更新する」ボタンを押します。
※更新が「配信サイト」に反映されるまで、最長15分間程度お待ちください。
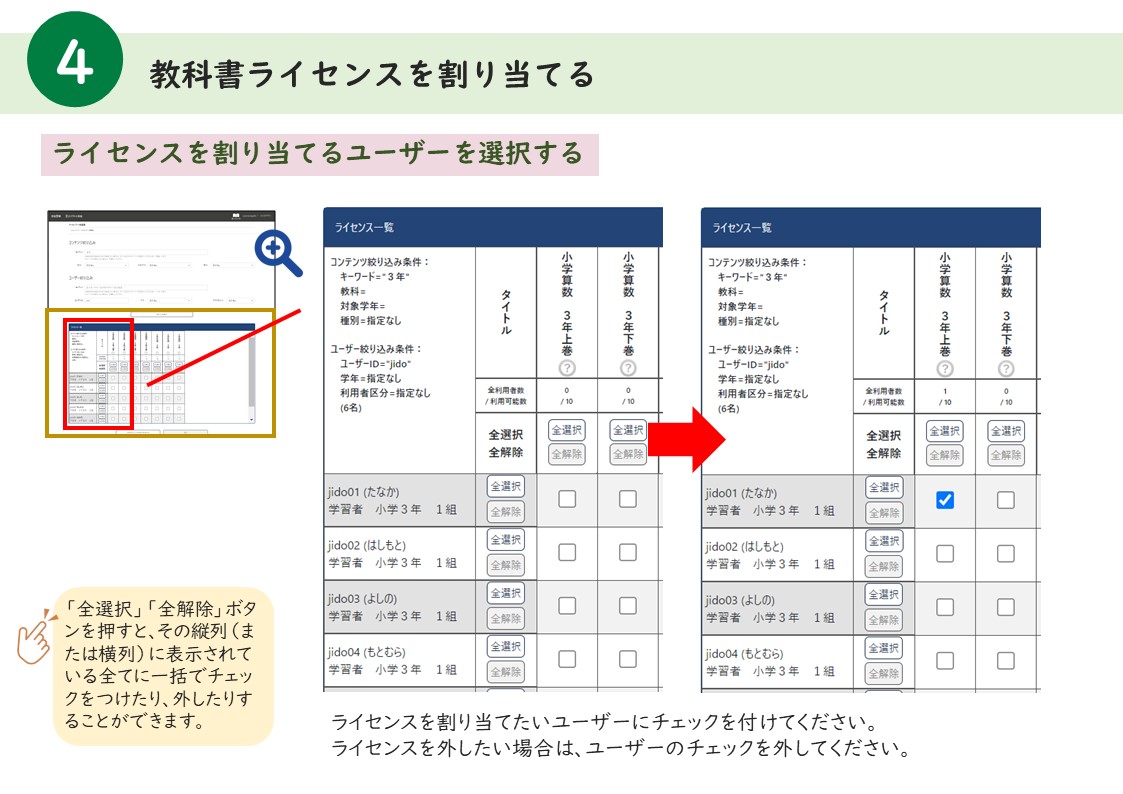
STEP 5 利用を開始する
各端末で「配信サイト」にアクセスしてデジタル教科書を利用するための初期手順を記載します。
1.「配信サイト」URLにアクセスする
https://mirai-pf.jp/user/login.html
2.ログインする
学校ID、ユーザーID、パスワードを入力または、シングルサインオンでログインします。
3.本棚画面を表示する
ログインしたユーザーに紐づく情報とコンテンツが表示されます。
4.デジタル教科書を開く
「表紙画像」、または「タイトル」部分をクリックしてください。選択したコンテンツが、ブラウザの別タブで開き、デジタル教科書をご利用いただけます。
デジタル教科書スタートガイド
※シングルサインオンでのログイン方法は、デジタル教科書スタートガイドp.17-18を参照ください